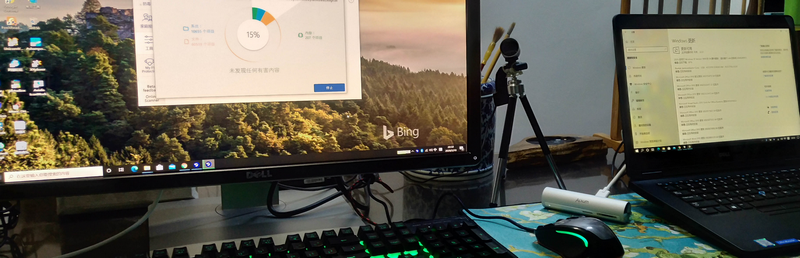以下内容来自印度K7cares-Covid安全官网
无条件的关心,无限制的网络安全-创始人致辞!!

亲爱的这个星球的同胞们!
我衷心希望您和您的亲人平安无事。在这些极富挑战性的时代,内在的力量,信念和耐心至关重要。
至少在我们这一代,我们还没有遇到整个世界都陷入停滞的局面!
医护人员正冒着生命危险,正在竭尽全力挽救他人的生命,警察部队正在维护和教育人们不要冒险,以防止社区感染,并且环卫工人正在努力确保整个社区的清洁国家。
在此关头,尤其是随着我们的工作重点发生变化,以及我们所有的社交活动和交流都在屏幕上进行,有几个人被迫在家工作,我们对数字世界的依赖在很短的时间内增长了两倍。我们需要了解,重要的是我们不要在网络世界中放松警惕。
出于这个原因,我认为缓解你们和您每个人可能面临的安全问题的最佳方法是提供我们享誉全球的专业知识来保护您的数字世界。
我们的公司K7 Computing成立于30年前,其愿景是在网络安全领域为公众服务,该公司一直在保护全球超过2500万人免受10亿以上的网络威胁。
今天,我们希望所有人都能轻松获得在线保护,而无需附加任何条件。
我们的愿景再次保持不变:我们在这里回馈社会和大家,并尽最大的责任来履行我们的责任,以便每个人都不必担心……他们在数字世界中的安全!
从今天开始,我们的旗舰产品将完全免费提供给所有人,无论是企业还是家庭用户,直到我们所有人摆脱这种充满挑战的局面之时,无论花多长时间。现在我们的首要任务是所有人,而不是盈利能力!!!
因此,请继续访问我们的网站,并下载最能满足您需求的功能齐全的屡获殊荣的产品。
官网地址
https://www.k7computing.com/us/k7cares-covid-founder-message